クラウドで
安心をつなげる
qr-daredoco
QRだれドコ
qr-daredocoはQRコードを持った人の建物や乗り物への出入りを保護者がリアルタイムで知ることができるサービスです。
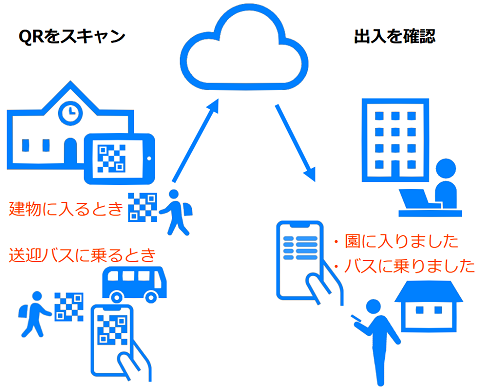
例えば幼稚園に設置されたタブレット(PC)で園児が持っているQRを読み取ることにより、園に無事到着したことを保護者が確認できます。 塾、習い事、老人ホームなどにも活用できます。アプリのインストールは不要です。
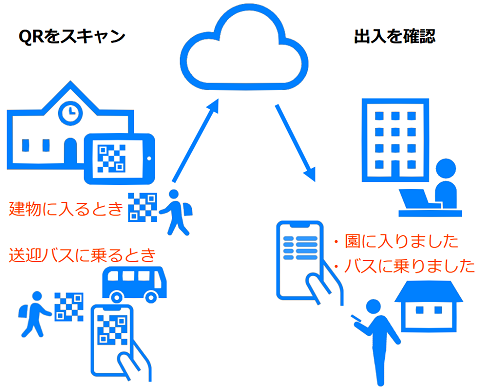
例えば幼稚園に設置されたタブレット(PC)で園児が持っているQRを読み取ることにより、園に無事到着したことを保護者が確認できます。 塾、習い事、老人ホームなどにも活用できます。アプリのインストールは不要です。
下のタイトルをクリック・タップすると使い方が表示されます。
ユーザー登録
ユーザー登録ではシステムから登録確認メールを受信する必要があります。メールを受信するために予め以下の設定を確認してください。 一度でも送信失敗したアドレスには本システムからメールを送信できません。ご注意ください。
●携帯のセキュリティ設定でパソコンからのなりすましメールを受信拒否している場合、 登録確認メールを受信できないことがあります。受信拒否の設定をOFFにしたくない場合は「frutiful.net」ドメインを指定して メール受信を許可(ホワイトリスト登録)してください。
「登録」メニューをタップします。

下のボックスにメールアドレスとパスワードを入力して「確認メールを送信」ボタンをクリックします。 入力したメールアドレスに確認メールが送信されます。10分以内にメールが届かない場合はメールアドレスを間違えたか、迷惑メールに振り分けられている可能性があります。
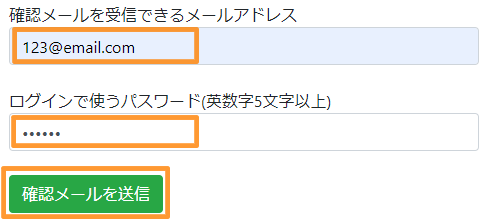
受信したメールの本文のリンクをクリックしてログインページに進みます。下はYahoo!®メールの例です。
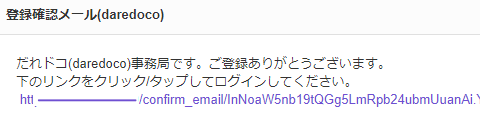
ログインページが表示されたら、登録したときに入力したメールアドレスとパスワードを入力し、「ログイン」ボタンをクリック・タップします。以上で登録が完了です。
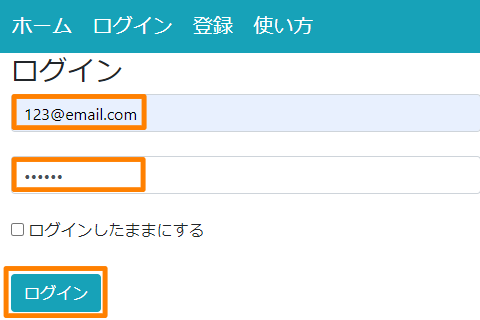
登録確認メールが届かない場合
確認メールが届かない場合、下記を参考に対応して下さい。【メールが届かない原因】
- 登録時、入力したメールアドレスを間違えている
- 受信拒否の設定がされている
- 迷惑メールに振り分けられてしまっている
- ドメインのホワイトリスト登録が正しくない
- メール受信の許可リスト(ホワイトリスト)に「 frutiful.net 」ドメインを追加する
- 正しいメールアドレスを再確認し、ユーザー登録を行う
- A) 既に登録されているというエラーが出れば以前に登録したアドレスは正しく、以前のメールがブロックされた、あるいは迷惑メールに振り分けられた可能性があります。
迷惑メールフォルダを確認し、「登録確認メール」という件名のメールを探して下さい。このメールがない場合は別のメールアドレスで再登録するか、
管理者に状況をご連絡下さい。
- B) そのまま登録できれば前に登録したときのアドレスが誤っていたということになります。その後メールが届きますので登録を完了してください。
QRコードの作成
(予めユーザー登録とログインが必要です。)(園や施設でまとめてQRを作成・管理する場合、保護者が作成する必要はありません。)
QRを作成する方法は ①CSVファイルから一括で作成する方法と、②個別に作成する方法があります。
①CSVファイルから一括でQRを作成する
CSVファイルをアップロードすることで複数のQRをまとめて作成したり、複数のQRの絞り込みタグをまとめて変更したりすることができます。 方法の詳細は「設定」ページの「CSVファイルから」で「方法を表示」をクリックすることで見ることができます。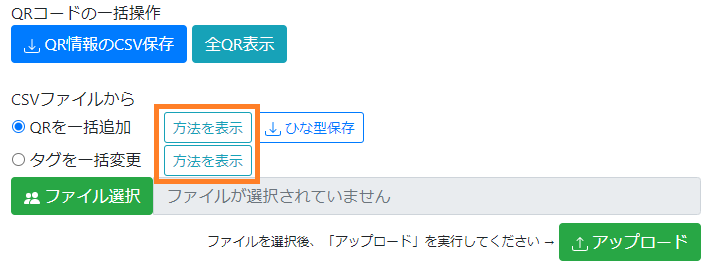
ブラウザの印刷機能を使って印刷して下さい。QRのサイズは印刷の倍率設定で調節できます。
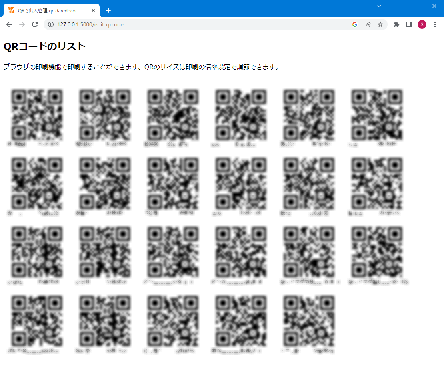
②個別にQRを作成する
子供に持たせるためのQRコードを個別に作ります。メニュー右上の三本線をクリック・タップして開き、「設定」を選択します。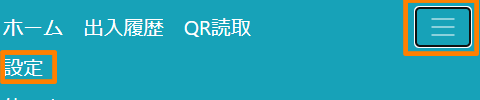
「QRコード一覧」のボックスにニックネーム(最大10文字)を入力します。安全のため、ニックネームには他人に知られたくない情報(住所など)を含めないでください。 さらに、その右側に「絞り込みタグ」を入力することができます(省略可)。絞り込みタグを入力することで学年やクラスごとにグループ分けすることができます。 例えば「3年2組」という絞り込みタグを指定すると、「3年」というワードで絞り込んだ場合は3年生全体、 「3年2組」というワードで絞り込んだ場合は3年2組のみを絞り込むことができます。
「QRコードの新規追加」をクリック・タップします。
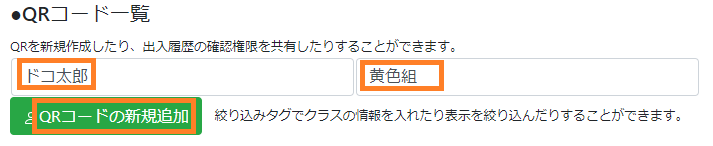
新たに作成されたQRコードが表示されます。このQRコードを印刷して持ち歩き、建物の入り口などでQRをスキャンしてもらうことによって自分の場所を保護者に伝えることができます。 「設定画面に戻る」ボタンで設定画面に戻ってください。
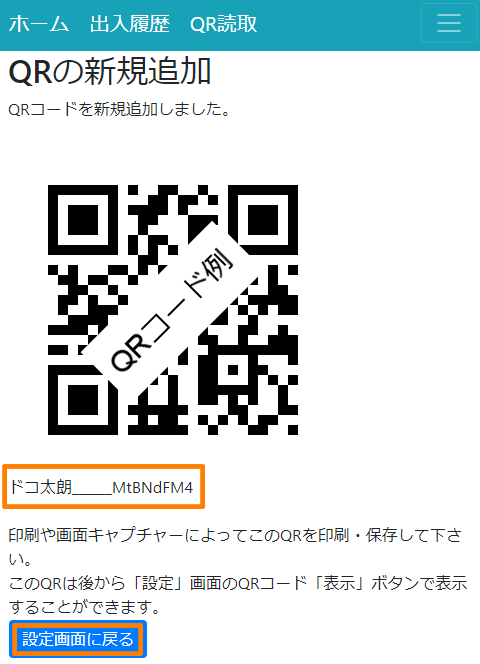
設定画面に戻ると、作成したQRコードが「QRコード一覧」に表示されています。 右側のボタンでいつでもQRを表示・削除したり、他の人に確認の許可を与えたりすることができます。 このようにQRコードはいつでも作成することができ、作成者がそのQRコードの管理者となって他の人に許可を与えたり、QRを削除したりすることができます。

「絞り込みタグ」を設定した場合は「絞り込みタグリスト」欄にタグの選択肢を入力してください(セミコロン;区切り)。 絞り込みタグリストに入力された内容は「設定」や「出入履歴」画面の絞り込みプルダウンに反映されます。
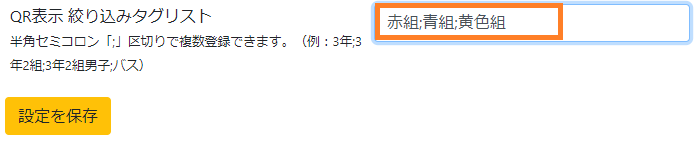
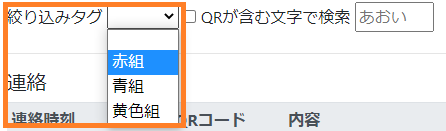
QRコードの読取
(予めユーザー登録とログインが必要です。)塾、園などの施設出入り口、または送迎バスで子供のQRコードを読み取ることで、アプリの「出入履歴」に子供の場所と読取時刻を反映させることができます。 例えば、幼稚園の送迎バスに乗ったときに先生がスマホで園児の「QR読取」を行い、そのあと幼稚園到着した時に園の入り口のタブレットで「QR読取」を行えば、 園児がバスに乗ったこと、幼稚園に無事入ったことを幼稚園の先生と保護者の二者で確認することができます。
その他、QR読取機能はこの後に説明する確認/送信許可を与える時にも使われます。
メニューの「QR読取」をクリック・タップします。

QR読取画面に切り替わります。この時、カメラへのアクセス許可のダイアログが出た場合は許可してください。
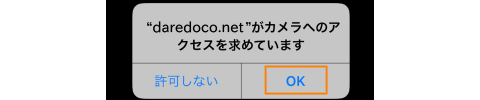
QRコードがどこで読み取られたかを示す「場所」を指定します。このボックスに場所を直接入力するか、予め登録しておいた 場所のリスト(「バス」「施設入口」など)から選択することができます(この後の「読み取り時の設定」で説明しています)。これで読み取りの準備は完了です。
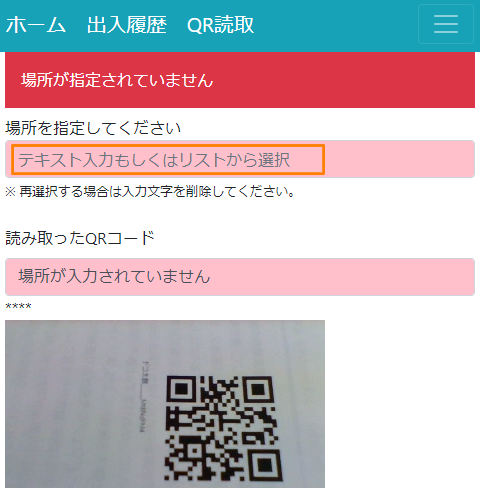
カメラの前にQRコードをかざしてQRコードを読み取らせます。読み取りが正常にできた場合、読み取ったQRコードと 「送信しました」というメッセージが表示されます。
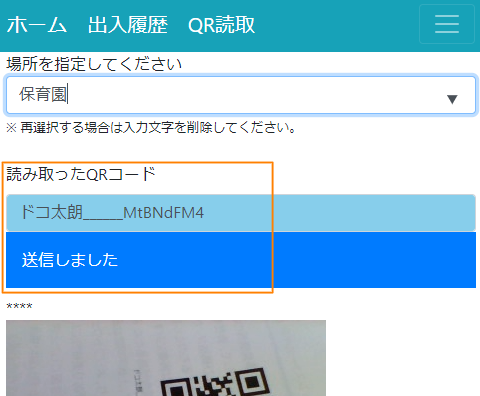
読み取られたQRコードは日時と場所の情報とともに「出入履歴」にリアルタイムに反映されます。
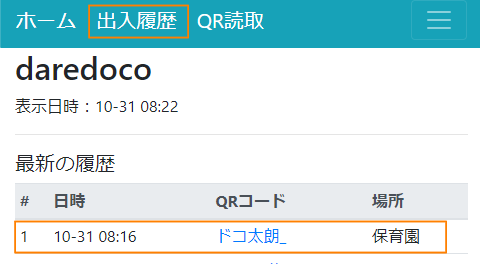
読み取り時の設定
「設定」メニューから場所を登録しておくことによりQR読取の時に場所を都度入力せず、選択することができるようになります。
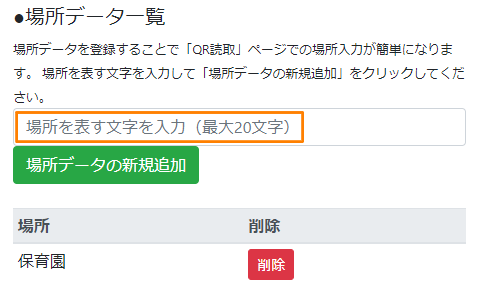
「設定」メニューでカメラの外向き内向きの選択や読み取り速度を設定することができます。 子どもに自発的にタブレットを使わせる場合は不用意に設定を操作されないようにパスワードロックしたり、 QR読取画面の表示ロックを行ったりしてください。 変更後「設定を保存」をクリック・タップしてください。
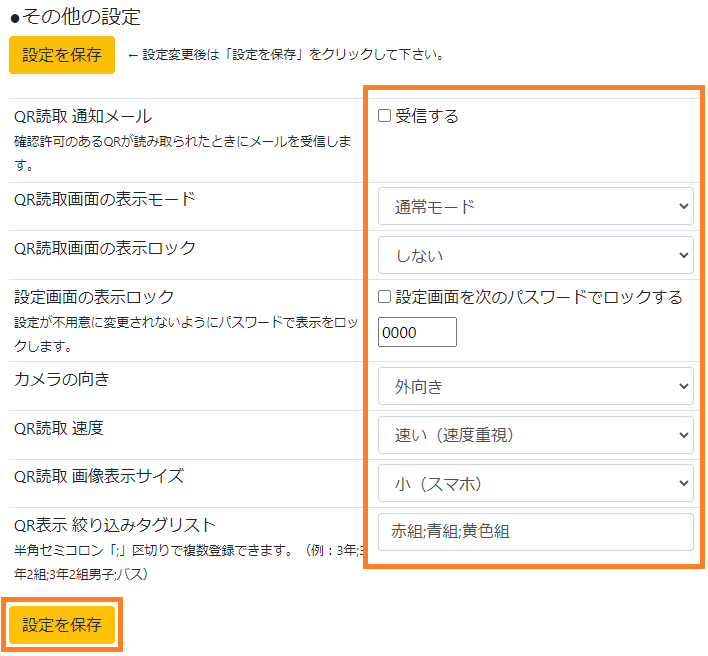
他の人にQRの確認/送信許可を与える
(予めユーザー登録とログインが必要です。)安全のため、daredocoではQRコードの作成者(管理者)が許可を与えた相手だけが特定の出入情報を確認したり、 QRコードを読み取って出入情報を送信したりすることができます。
● 確認許可とは、作成したQRコードの出入履歴を他の人も見れるようにするための許可のことを言います。 例えば塾や幼稚園が一括して子供のQRコードを作成して管理者となり、子供の保護者と出入履歴を共有することができます。 この場合は、塾や園から保護者に対してこの確認許可を与えます。 これにより子供の施設への出入り、送迎バスの乗降の情報を施設と保護者で共有することができます。
また、保護者が子供のQRを作成し、出入履歴を塾・園や他の家族と共有したいとき、塾や園にこの許可を与えることもできます。
● 読取送信許可とは、管理者が作成した子供のQRコードを他の人が読み取って「出入履歴」に反映するための許可のことをいいます。 この許可が必要なのは子供のQRを読み取る必要がある通園バスの添乗者や施設の職員です。
● 許可用QRを作成する方法は ①対象のQRを絞り込んで一括で作成する方法と、②個別に許可用QRを作成する方法があります。
①対象のQRを絞り込んで一括で許可用QRを作成する
まず最初に、絞り込みタグプルダウンボックスを使って印刷対象のQRを絞り込みます。1回に印刷可能なQRは100個までです。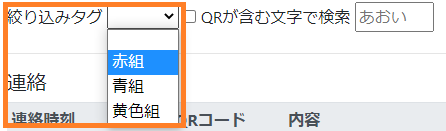
一括印刷は設定画面の「QRコードの一括印刷・データ保存」で行います。

子供に持たせるQRを一括印刷するには「持ち歩き用QR」、保護者などが子供の出入りを確認する許可を与えるには「確認許可用QR」 またバス添乗者や施設の職員が子供のQRを読み取ってデータを送信するための許可を与えるには「読取送信許可用QR」を選択します。
通常は保護者に対して、児童の「持ち歩き用QR」と保護者が児童の出入を確認できるようにするための「確認許可用QR」をセットで渡します。 「確認許可用QR」は一度有効期限が切れるか削除して再発行しますと内容が変わります。古い確認許可用QRは使えませんので、再作成した場合は 最新の確認許可用QRを再度印刷して保護者に渡すようにしてください。
「全QR表示・印刷」ボタンをクリックすると許可用QRが一括で表示されます。ブラウザの印刷機能を使って印刷して下さい。 QRのサイズは印刷の倍率設定で調節できます。
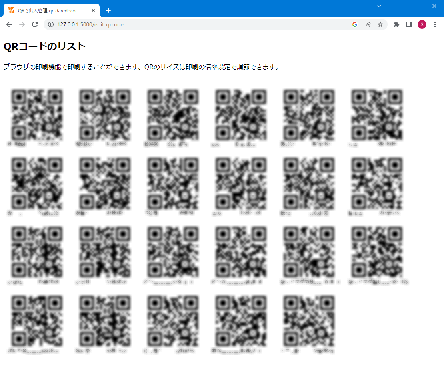
②個別に許可用QRを作成する
個別に確認許可を与える
メニュー右上の三本線をクリック・タップして開き、「設定」選択します。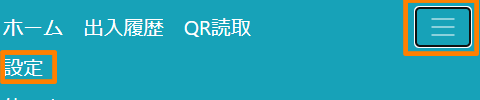
「QRコード一覧」に表示されているQRコードの中から、出入履歴を共有したいQRコードの「確認許可」ボタンをクリック・タップします。

※「確認許可」のボタンが表示されていない場合、そのQRコードの管理者ではないため許可を出すことができません。
「確認許可」ボタンをクリック・タップすると有効日数を入力するダイアログが表示されます。セキュリティのため、 必要最小限の日数を入力してください。入力可能な最大日数は31です。
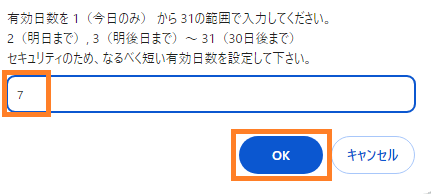
有効日数を入力すると以下のようなQRコードが表示されます。このQRコードを印刷して共有相手のスマホに読み取らせます。 これにより、子供の出入履歴を共有することができるようになります。「設定画面に戻る」をクリック・タップします。

設定画面に戻ると、確認許可を出したQRの下に「確認 許可が有効です。。」というメッセージが表示されます。 これで確認許可用のQRコードが作成できました。「確認許可」ボタンを押すことで許可用のQRコードはいつでも表示できますので、 端末に表示したり紙に印刷したりして許可を与えたい端末に読み取らせます。
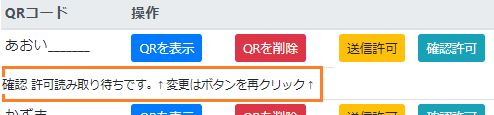
下の画像は施設のタブレットに表示させた確認許可用のQRコードを保護者のスマホで読み取っている例です。 必ずdaredocoの「QR読取」機能で読み取らせてください。
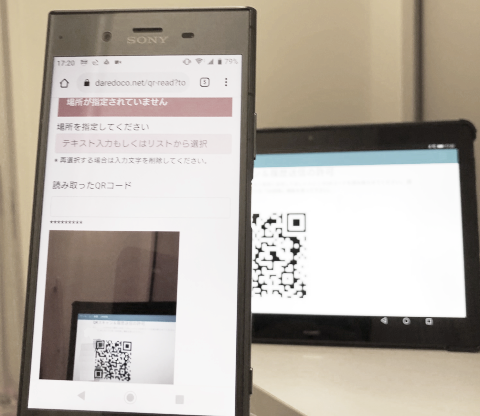
確認許可用のQRコードをdaredocoのQR読み取り機能で読み取ると下のような画面に切り替わるので、ここで「許可を得る」をクリック・タップします。 以上で確認許可の手続きが完了です。
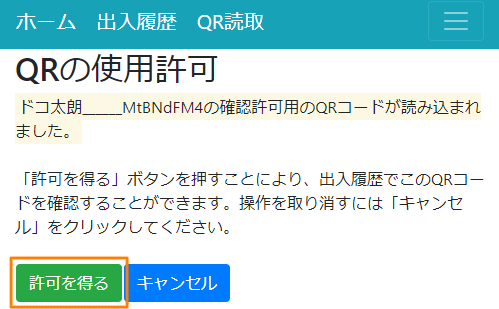
保護者のスマホで許可用のQRを読み取ることができない場合
手動で許可を与えることができます。この場合は、保護者が登録したユーザーID(メールアドレス)を予め聞いておき、 上記「②個別に許可用QRを作成する」の方法で「出入履歴の共有の許可」ページを開きます。「手動入力による許可」でユーザーIDを入力し、 「許可を与える」をクリックします。これにより即時に対象ユーザーに許可を与えることができます。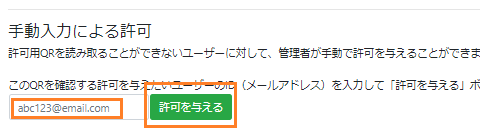
個別に送信許可を与える
(幼稚園がQRコードを作成して管理者となっている場合、保護者から幼稚園への送信許可は不要です)手続きは「確認許可を与える」とほとんど同じですが、「QRコード一覧」に表示されているQRコードの中から、 スキャンと送信の許可を与えたいQRコードの(「確認許可」ボタンではなく)「送信許可」のボタンをクリック・タップします。

送信許可用のQRコードが表示されますので、このQRコードを印刷し、読取+送信の許可を与えたい人(別の施設の人など)に渡します。
以降は「確認許可を与える」の手続きと同じように別の施設の読み取り用端末で読み取り、送信許可を取得して下さい。
施設⇔保護者間で連絡をする
施設から保護者に対して個別連絡または一斉連絡を行ったり、保護者から施設に対して欠席の連絡を入れたりすることができます。施設から保護者への連絡
「出入履歴」画面で、必要に応じて対象のグループ(クラスなど)を絞り込みます。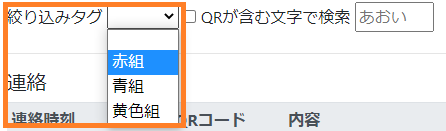
「お知らせなどの連絡」をクリックします。

連絡入力画面で送信対象者を確認し、必要に応じてチェックボックスをON/OFFしてください。チェックボックスがONの送信先に送信されます。
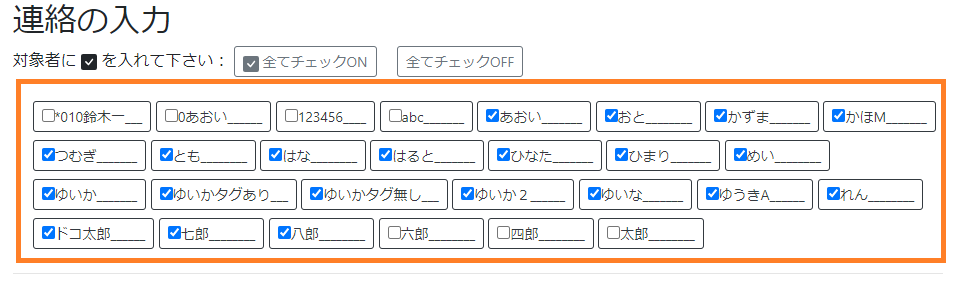
「連絡の種類」を選択します。
- お知らせ(複数人向け):施設から複数の保護者に向けて一斉のお知らせを送る場合に選択します。 連絡一覧表の「QRコード」(送信対象者のQRコードが表示されます)欄には(複数対象者)と表示され、 対象者個別のQRは表示されません。
- 欠席の登録:保護者からシステムを通さず電話などで連絡があり、施設側で当該児童の欠席を登録する場合に選択します。
- その他の連絡:児童の体調など、個別の保護者に連絡を入れる場合に選択します。

内容を入力して「連絡を送信する」をクリックします。
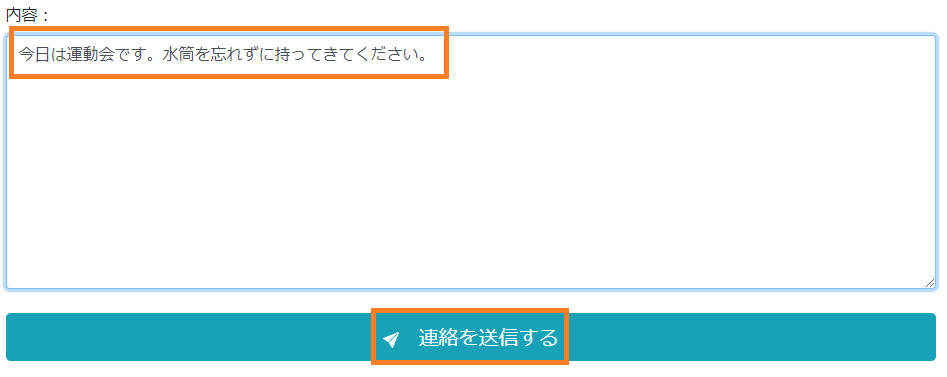
保護者の「出入履歴」画面の連絡欄に連絡が表示されます。

画像やリンクを連絡内容に埋め込む方法
管理者は HTMLタグを使うことで画像やリンクを埋め込み、プレビューで確認することができます。 ホームページやブログの画像など、すでに公開されブラウザで閲覧可能な画像のみ本文に埋め込むことができます。タグを使った連絡でリンクと画像が表示されている例:
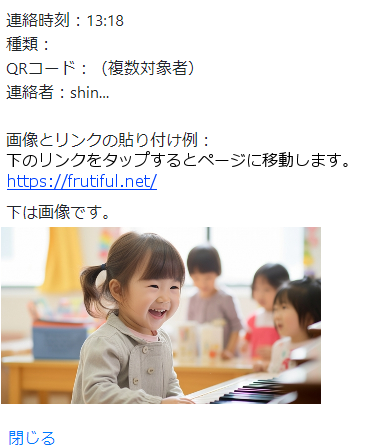
他のページを表示するためのリンクを埋め込む:
表示したいページのURLをURL欄からコピーします。
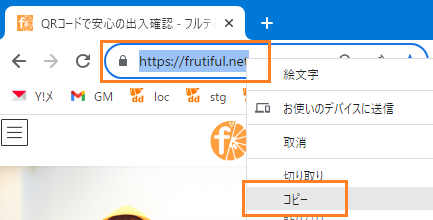
本文の編集画面で、リンクを挿入したい場所にカーソルを移動します。

「他ページへのリンクの挿入」でコピーした URLを貼り付け「リンクを挿入する」をクリックします。。

リンクのタグが編集画面に挿入されます。「プレビュー」をクリックすると実際の表示を確認することができます。
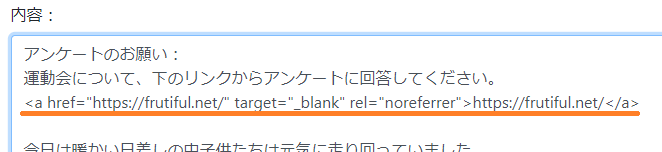
画像を埋め込む
埋め込みたい画像をブラウザで表示し、右クリックで「画像アドレスをコピー」(Chrome)または「画像リンクをコピー」(Edge)します。
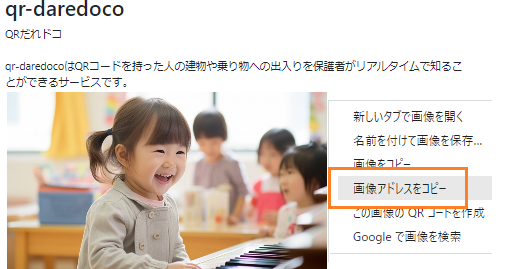
本文の編集画面で、画像を挿入したい場所にカーソルを移動します。

「画像の挿入」でコピーした URLを貼り付け「画像を挿入する」をクリックします。。

リンクのタグが編集画面に挿入されます。
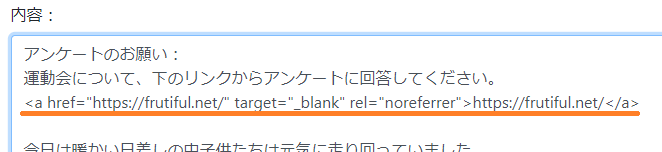
「プレビュー」をクリックすると実際に表示されたときの画像を確認することができます。

保護者から施設への連絡
「出入履歴」画面で「欠席などの連絡」をタップします。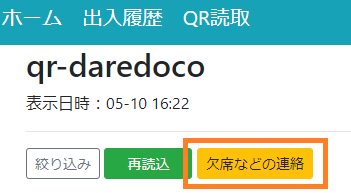
連絡入力画面で対象者を確認し、必要に応じてチェックボックスをON/OFFしてください。欠席の連絡であれば、チェックボックスがONの児童が欠席として連絡されます。

「連絡の種類」を選択します。
- 欠席の連絡:保護者から施設に対して欠席の連絡をする場合に選択します。
- その他の連絡:保護者から施設に対して欠席以外の連絡をする場合に選択します。

内容を入力して「連絡を送信する」をクリックします。
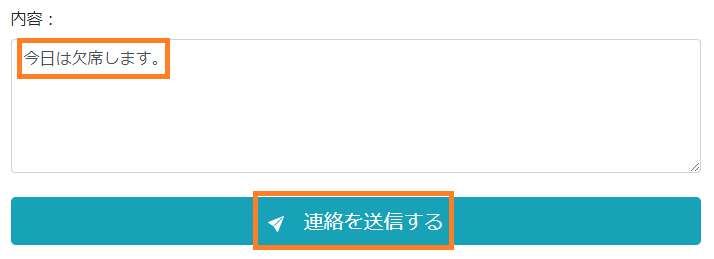
施設の「出入履歴」確認画面に連絡が表示されます。

設定
表示モード
表示内容を「保護者用」「施設用」に切り替えることができます。保護者用にした場合、確認権限だけをもつユーザー用の簡単な画面になります。 施設用にした場合、QRの作成その他の詳細な設定が表示されます。ユーザーが確認権限のみ持っている場合は自動的に保護者用に設定されます。 ユーザーがQRを作成して管理者になると自動的に管理者用に設定されます。ただし、どちらかを選択して「設定を保存」をクリックすると 次回以降はその設定で初期表示されます。
メール通知
QRが読み取られたとき、確認権限をもつ保護者がそのニックネームや場所の情報をメールで受け取ることができます。 メール通知を有効にするには「QR読取 通知メール」の「通知する」チェックボックスをONにして下さい。
- 注意マーク(◆)などが一定時間以上変化しない場合に自動送信される注意喚起メールはこの設定に関わらず送信されます。
- ご注意:多数の児童の確認権限をもつ管理者がこの設定をONにした場合、多数のメールを受信することになります。
説明書(PDF)
塾や園、老人ホームなどが一括して子供や入所者のQRコードを作成して管理し、保護者と情報を共有するための手順をまとめた説明書です。 施設の管理者と保護者それぞれについて簡潔に操作手順をまとめてあります。塾や園の管理者はこの手順に沿ってQRコードを作成して保護者に渡すことで簡単に運用を開始することができます。
よくあるご質問
- 動作環境は?:Safari iOS 11以降、Chromeバージョン94以降、Microsoft Edgeバージョン12以降です。
- カメラが起動しません:一部のOS、ブラウザではカメラに対応していない場合があります。ブラウザと バージョンが上記条件を満たしていることを確認してください。QRが読み取れず児童の確認登録ができないなどの場合は、 管理者(確認許可用QRの発行者)にお問い合わせ下さい。管理者によって直接確認登録をすることができます。
- 安全性は大丈夫ですか?:安全のため、必要最小限の情報で運用できるようになっています。 普段持ち歩くQRコードにはニックネームとランダム文字以上の個人情報は含まれていません。 また、QRコードは管理者がいつでも削除・変更することができます。 サーバーと端末の間で送受信するデータ(ログイン、ニックネーム、「送迎バス乗車」などの情報) はSSL技術を使って暗号化されます。
- 電池の消耗が速くなる:特にQR読取では画像処理が行われるため電池が消耗しやすくなります。「設定」の 「QR読取 速度」を「遅い(電池残量重視)」に設定することで消耗を抑えることができます。また、 屋内施設などではACアダプターを使うことをお勧めします。